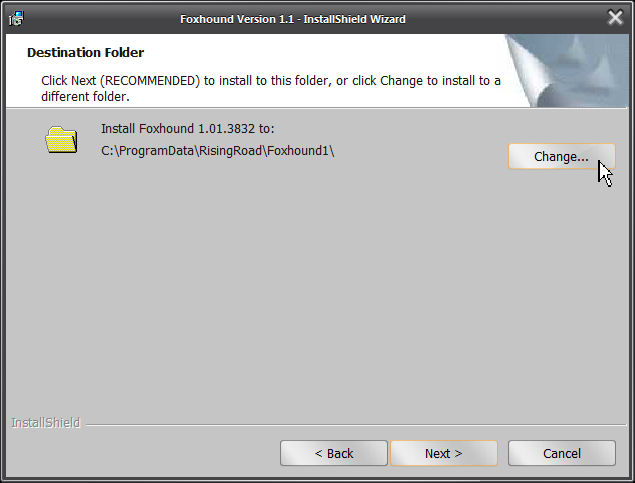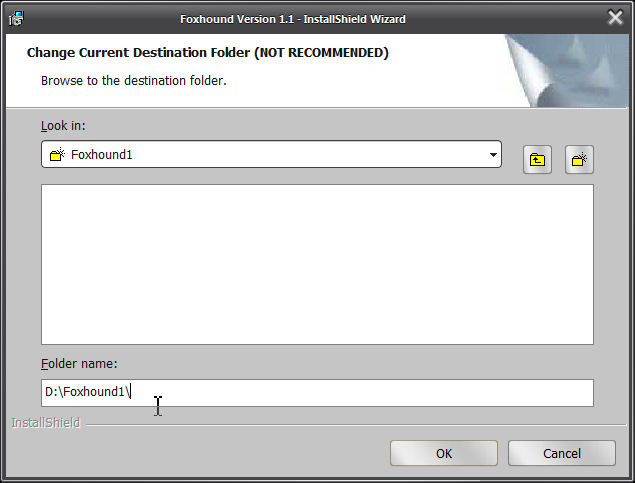|
||||
|
|
||||
|
Question: How do I move Foxhound to a different disk drive?
Answer: The long answer follows, but first here is the short answer... 1. Run the Foxhound "unsetup" process. This will remove the shortcuts and some other settings and files but it won't delete the Foxhound database. 2. Install Foxhound to a different "Destination Folder". 3. Move these two files from the old location to the new one, overwriting the two files that were created in Step 2: foxhound1.db and foxhound1.log 4. Start Foxhound. Here is the long answer... 1. Run the Foxhound "unsetup" process to remove the shortcuts, menu items and other stuff. See How do I run the Foxhound "unsetup" process? 2. Start running the Foxhound InstallShield setup, and proceed until the Destination Folder window appears.
3. Click Change on the Destination Folder window. 4. See the Change Current Destination Folder window appear. 5. Change the Folder Name: field. For example, change it from C:\ProgramData\RisingRoad\Foxhound1\ to D:\Foxhound1\
6. Click OK on the Change Current Destination Folder window. 7. Click Next on the Destination Folder window. 8. Proceed with the installation, including the "Post Setup" process. 9. If you let the installation start the Foxhound engine, shut it down. 1 0. Use the "set foxhound1" command in a command window to verify that the FOXHOUND1 environment variable has the correct value: 11. Sometimes, for some unknown reason the old value of the FOXHOUND1 environment variable remains in use for a while after the setup runs:Microsoft Windows [Version 6.1.7601] Copyright (c) 2009 Microsoft Corporation. All rights reserved. C:\Users\Breck>set foxhound1 FOXHOUND1=D:\Foxhound1\ C:\Users\Breck> Microsoft Windows [Version 6.1.7601] Copyright (c) 2009 Microsoft Corporation. All rights reserved. C:\Users\Breck>set foxhound1 FOXHOUND1=C:\ProgramData\RisingRoad\Foxhound1\ C:\Users\Breck> 12. If necessary, you can reboot to put the new value into effect, or you just use Control Panel to display the environment variables which seems to have the same effect: At this point, you can just click OK to close the Environment Variable window, then OK to close the System Properties window, and the FOXHOUND1 environment variable should be set OK. You can also go further and check the actual value: At this point, whether or not you had to fix the value, you should see the new value of the FOXHOUND1 environment variable if you repeat Step 10. 13. Before starting Foxhound, copy or move the following files from C:\ProgramData\RisingRoad\Foxhound1 to D:\Foxhound1: foxhound1.db foxhound1.log 14. Now you can start and use Foxhound. You will not have to activate Foxhound again.
See also...
|
||||
|
|
||||
| This page was last updated on October 31, 2011. | Foxhound 1.2 FAQ Home Foxhound Home RisingRoad Breck.Carter@gmail.com | |||